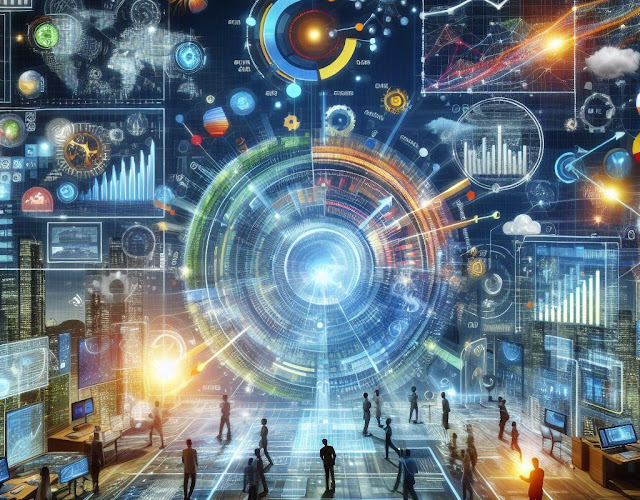A 2022 Guide to Hiding Files on Your Mac

It is common to find people snooping on your MacBook, especially if you are sharing a workspace. These occurrences can be annoying, and you want to protect your sensitive files or information. Luckily, you can hide your files and folders on your Mac to keep them protected against intruders. Here are some easy steps to follow to hide your important files, and don’t worry, you can easily access them. It is not difficult to unhide and show hidden files on Mac.
Reasons why you Might Want to Hide Files on Your Mac
There can be many reasons you want to hide your files. The two most critical ones are:
- To safeguard your files from accidental deletion, especially system files. Deleting such files accidentally or intentionally might result in operation or boot-up problems. So, it would be best if you hid them.
- To keep your important file private and hidden from snoopers. By hiding such files, you will keep people from accessing confidential information.
Here are the different ways you can hide files on your Mac.
- Hiding folder using Terminal
You can use the Terminal to hide files and folders on Mac. You need to follow a few command lines. They’re not too complicated, so you’ll learn them quickly. Launch Finder > select Applications from the left panel > double-click to enter the Utilities menu > double-click on Terminal > type chflags hidden > on your desktop, create a new folder and fill it with all the things you wish to hide > drag and drop that folder onto the Terminal window and you will see the folder’s path appearing > to hide the folder, press return.
- Hide files and folders using FileVault
One of the easiest ways to hide files and folders on Mac is using FileVault. When you activate FileVault, it will transform your hard drive into a vault you cannot open without the right username and password. However, you have to remember the username and password. If you forget, you must go through the process of changing and retrieving the password. To help you remember your passwords, you can install a third-party password manager software. All the passwords will be stored there for safekeeping.
If you choose this option, you need to click on the Apple icon found in your screen’s upper-left corner > head to System Preferences > select Security & Privacy > make your way to the FileVault tab, which will be next to the General tab > to make the necessary changes, you have to click on the padlock icon > click on the Turn On FileVault button to switch it on > choose the recovery method in the next dialog box.
When selecting the recovery method, you can select between generating a local recovery key and iCloud. The former is much more secure. If you choose the former option, you will be taken to a different dialog box to see a system-generated code. The code will appear similar to the antivirus or Windows activation key. You need to enter this code in a new file or document. So, if you don’t remember your password, you will need the recovery key. Ensure to save it somewhere safe and easily accessible.
Then, you must click Continue and continue to complete the process.
From here on, FileVault will encrypt all your data on your Mac’s drive. Based on your specifications, the entire process can take anywhere from a few hours to a few days. Also, do not worry because the process will continue in the background, and you can continue with your work, playing games, or watching movies.
You must remember to always keep enough juice in your system. If you run out of battery in the middle of the process, you may face some complications. So, ensuring that your entire data is stored properly is critical.
- Hide folders and files on your Mac using keyboard shortcuts
Do you enjoy playing with commands and keyboard shortcuts? If so, you can follow this simple process of hiding your important files and folders on your Mac.
First, look for the files you wish to hide. You can use the built-in Finder feature to access these files easily. Once you have found those files, you must press Shift + Command + Period. The shortcut will hide your folders and files. It will also help you to access the hidden files easily. You can repeat the same sequence of pressing these keys to expose the hidden files.
The procedure of hiding files using keyboard shortcuts works on the latest version of the Mac operating system.
Final Thoughts
Now you know how to hide and unhide your folders and files on your Mac. It will help protect your files against snoopers and safeguard your confidential data. Remember when you want to protect your critical files and don’t want anyone getting their hands on your data.
Read also about Data Loss Prevention: What It Is and Why You Need It
Thanks for reading about A 2022 Guide to Hiding Files on Your Mac